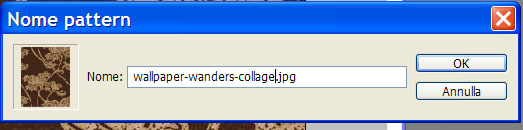
In questo tutorial spiegherò come fare a crearci un Pattern (per chi ancora non sa come si faccia).
Per prima cosa cercheremo un nostra immagine, io ho scelto questa che vedete sotto.
Inserite l’immagine nel programma quindi File>Apri….
Andate a Modifica>Definisci pattern... date un nome o lasciate quello che già si vede nella finestrella che si aprirà e ok.
Dopodiché potete anche chiudere l’immagine non vi servirà più.
Quando dovete usare il pattern che avete appena definito lo troverete scegliendo lo strumento secchiello ![]() , dalla barra delle opzioni scegliete Riempim: Pattern e troverete il vostro in fondo a tutti gli altri.
, dalla barra delle opzioni scegliete Riempim: Pattern e troverete il vostro in fondo a tutti gli altri.
Nel caso in cui vorreste ritrovare il vostro pattern alla prossima riapertura del programma salvate in questo modo:
Sempre dal box dei pattern cliccate sul triangolino a destra e scegliete la voce Salva pattern…
Cercate la destinazione di salvataggio che sarà nella cartella predefiniti di Photoshop e salva.
Pattern trasparente
Apriamo un nuovo documento trasparente di 20X2 pixel.
Vai a: strumento zoom ![]() , ingrandite un po’ l’ area,
, ingrandite un po’ l’ area,
vai a: strumento selezione rettangolare ![]() , tracciate una selezione rettangolare di 1 pixel di larghezza.
, tracciate una selezione rettangolare di 1 pixel di larghezza.
Riempiamo la selezione di colore: nero (o a vostra scelta) .
Vai a: Selezione>Seleziona tutto.
Scegliamo: Modifica>Definisci Pattern….
Il nostro pattern è pronto per l’ uso.
ESEMPIO di utilizzo pattern:
Mettiamo il caso che vogliamo applicare la texure su questa immagine.
Vai a: Livello>Nuovo>Livello…
Scegli lo strumento secchiello ![]() , imposta la sorgente dell’aria di riempimento: a pattern, scegliamo il pattern appena creato, (vedi foto sotto)
, imposta la sorgente dell’aria di riempimento: a pattern, scegliamo il pattern appena creato, (vedi foto sotto)
Riempite la tela.
Scegliete lo strumento sposta ![]() , assicuratevi che nella barra delle opzioni ci sia spuntato Mostra rettangolo di selezione, fare clic su una delle 4 manigliette.
, assicuratevi che nella barra delle opzioni ci sia spuntato Mostra rettangolo di selezione, fare clic su una delle 4 manigliette.
Clic all’interno con il tasto destro, scegliete Distorci,
spostare le manigliette di destra verso l’ alto e quello di sinistra verso il basso fino a posizionare il pattern in diagonale.
Clic con il tasto destro e scegli Scala, dalla maniglietta superiore centrale spostare verso l’ alto, verso il basso la maniglietta centrale inferiore, posizionate come in foto.
Clic invio dalla tastiera del pc.
Impostate il metodo di fusione a sovrapponi e abbassate l’opacità a 40%
Questo il risultato.
Un altro metodo è:
Apriamo un nuovo documento trasparente di 5X5 pixel.
Scegliete lo strumento zoom ![]() , ingrandire un po’ l’ area.
, ingrandire un po’ l’ area.
Prendete lo strumento matita che si trova tra i pennelli.
Regolate il formato della matita a 1 px. colore nero.
Disegniamo tre punti come in figura
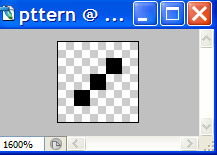
impostate il colore bianco e fate altre due punti ai lati dei neri come in figura
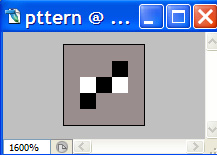
Qui ho usato uno sfondo per farvi notare meglio i punti bianchi , ma voi non dovete applicarlo.
Dopo aver eseguito tutto ciò non vi resta che salvarlo tra i pattern, quindi andare a Modifica>Definisci pattern…, date un nome e clic ok.
Applicando questo pattern ad un immagine ed impostando il metodo di fusione a Sovrapponi, avrete questo risultato.
Qui non ho abbassato l’opacità per evidenziare meglio il risultato.
Oppure senza disegnare gli ultimi due punti bianchi avrete questo risultato
Anche qui l’opacità è sempre di 100%.
——————————-
Lo stesso metodo, ma stavolta aprite un nuovo documento trasparente di 3X3 pixel.
Scegliete lo strumento zoom ![]() , ingrandire al massimo’ l’ area.
, ingrandire al massimo’ l’ area.
Prendete lo strumento matita che si trova tra i pennelli.
Regolate il formato della matita a 1 px. colore nero.
Disegnate tre punti come in figura.
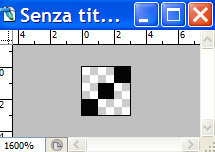
Il risultato sarà come la prima immagine sopra.
Buon lavoro

 Aggiungi a Preferiti
Aggiungi a Preferiti


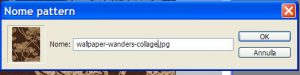
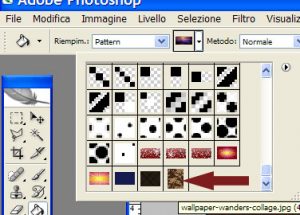
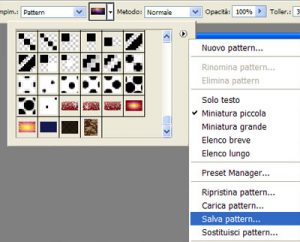







Nessun commento