Per prima cosa dobbiamo sapere che la parola Blend significa la fusione di due o più immagini, è una tecnica che permette di miscelare e fondere diverse immagini tra di loro.
Io cercherò di spiegarne alcune, cosi avrete la possibilità di scegliere quella che sembra essere più facile per voi da eseguire.
Vediamo come…
1° Tecnica
Iniziamo ad aprire nel programma un minimo di due immagini o anche più se lo vorrete.
In questo caso io ne ho scelte due della bellissima Anastacia.
Adesso dobbiamo aprire un nuovo documento, Quindi File>Nuovo…
Per il mio blend ho scelto le dimensioni di 500 x 350 pixel,
Sfondo: Trasparente.
Dalla barra degli strumenti scegliamo lo strumento Lazo ![]() e dalla barra delle opzioni impostiamo come in figura sotto.
e dalla barra delle opzioni impostiamo come in figura sotto.
Adesso mettiamoci davanti la prima immagine e dalla palette dei livelli facciamo doppio clic sul livello, si aprirà una finestrella dove dovreste immettere un nome (io ho messo Anastacia1) e clic su ok.
Iniziamo a tracciare una selezione attorno alla donna…
Andiamo a: Modifica>Copia…
mettiamoci davanti il nuovo documento e andiamo a: Modifica>Incolla…
Facciamo lo stesso con la seconda immagine.
Ricordate però che prima dovrete nominare il livello, quindi doppio clic sul livello, date un nome e ok, (io ho dato il nome di Anastacia2).
Dopo aver incollato la seconda immagine, se vi sembra di dimensioni troppo grande, andate a:Modifica>Trasforma>Scala…
Dalla barra delle opzioni cercate di dare un numero alla larghezza e l’altezza, adeguati alle vostre esigenze (io ho fatto come in figura sotto).
Questo è il risultato fino a qui…
(Se lo desiderate potete posizionare le immagini a vostro piacimento).
Come avete notato all’ interno delle braccia della seconda immagine c’è un pò del suo sfondo, rimediamo con la strumento gomma ![]() di dimensioni adeguate, ed iniziamo a cancellare proprio vicino ai bordi delle braccia.
di dimensioni adeguate, ed iniziamo a cancellare proprio vicino ai bordi delle braccia.
Adesso dobbiamo dare un colore allo sfondo, quindi create un nuovo livello, Livello>Nuovo>Livello… e ok.
Andate a Livello>Ordina>Porta sotto…
e con il secchiello ![]() riempitelo con un colore che vi piace, purchè sia abbinato all’immagine (io ho scelto :f8e4c9:).
riempitelo con un colore che vi piace, purchè sia abbinato all’immagine (io ho scelto :f8e4c9:).
Adesso non resta che giocarci su, come ad esempio mettere una modalità di fusione o abbassare l’ opacità di una o di entrambe le immagini.
Un esempio è questo:
Create un nuovo livello sopra tutti gli altri e se avete dei pennelli carini o anche dei pattern applicateli su tutta la tela (io ho usato un pattern).
Impostate l’opacità bassa e con una gomma di dimensioni grandi ad esempio 100 px. cancellate le parti che coprono i soggetti.
Continuiamo a migliorare il lavoro, cosi com’è a me non soddisfa e quindi ho creato un altro livello nuovo,Livello>Nuovo>Livello… e ok.
Andate a Immagine>Applica immagine… e ok.
Poi su Immagine>Regola>Livelli…
Scegliamo il contagocce ![]() e preleviamo il colore più scuro che vediamo.
e preleviamo il colore più scuro che vediamo.
Abbiamo cosi una immagine più luminosa.
Adesso diamo un tocco più gradito e quindi andiamo a Filtro>Sfocatura>Controllo sfocatura… ed impostiamo il valore a 4 pixel e ok.
Poi su Modifica>Dissolvi controllo sfocatura…
Dalla finestrella che si aprirà impostiamo
Opacità 40%,
Metodo: Normale e ok.
Dalla palette dei livelli impostiamo l’opacità a 20%.
Per finire aggiungiamo un testo a nostro piacimento (io ho messo il nome della cantante).
Questo è quello che è risultato a me…
Questo con i pennelli.
E con lo stile di Sovrapposizione sfumatura.
Cmq sia date libero sfogo alla vostra fantasia
Buon lavoro.
2° Tecnica
Questo è quello che andremo ad eseguire questa volta.
Iniziate ad aprire nel programma un minimo di due immagini o più.
In questo caso io ne ho scelte sempre due, stavolta cambiando con la bellissima Shakira, delle foto molto simili tra loro.


Aprite un nuovo documento, File>Nuovo…, 600 x 300 pixel, sfondo trasparente e ok.
Mettetevi davanti la prima immagine e fate doppio clic sul livello per rinominarla e ok.
A questo punto scegliete lo strumento sposta ![]() e spostate la immagine nel nuovo documento creato precedentemente.
e spostate la immagine nel nuovo documento creato precedentemente.
Fate la stessa cosa con la seconda immagine, quindi doppio clic sul livello per rinominare, e spostate anche questa posizionandola più o meno sopra l’altra ma con la possibilità di potersi vedere almeno la parte del corpo della immagine sotto.
Adesso se i colori di primo e secondo piano non sono di default  cliccate la lettera D del vostro computer per ripristinare.
cliccate la lettera D del vostro computer per ripristinare.
Cliccate sull’icona che segnala la freccetta rossa nella figura sotto.
Avete aggiunto cosi una maschera di livello.
Questo fa si che voi possiate miscelare e fondere tra loro le immagini.
Proseguite scegliendo lo strumento sfumatura ![]() .
.
Dalla barra delle opzioni impostate come in figura sotto.
Iniziate a tracciare una linea come in figura sotto.
Ecco come avviene la fusione…
Praticamente Abbiamo finito la spiegazione per quanto riguarda la seconda tecnica.
Naturalmente dopo spetta alla vostra fantasia arricchire il tutto.
————–
Per continuare come il lavoro che ho fatto sopra dovrete costruirvi il pattern che dovrete applicargli sopra.
Vediamo come:
Iniziate ad aprire un nuovo documento di dimensioni 3 px di altezza e 10 px di larghezza, sfondo trasparente e ok.
Scegliete lo strumento zoom ![]() ed ingrandite al massimo la tela.
ed ingrandite al massimo la tela.
Scegliete lo strumento Selezione rettangolare ![]() ed iniziate a tracciare una selezione come in figura sotto.
ed iniziate a tracciare una selezione come in figura sotto.
Fatto ciò riempite la selezione di colore preferibilmente bianco.
Deselezionate, Selezione>Deseleziona…
Andate a Modifica>Definisci pattern… e ok.
Adesso possiamo proseguire con il blend.
————–
Mettetevi davanti il blend che avevamo sospeso ed andate a Livello>Unisci visibili…
Poi a Livello>Duplica livello… e ok.
E in seguito a Immagine> Regola> Foto filtro…
Nella finestrella che si aprirà selezionate Warm Filter 85 e immettete la densità a 60% e ok.
Andate a Filtro>sfocatura>Controllo sfocatura… Raggio: 10 px e ok.
Dalla palette dei livelli cambiate la modalità di fusione da Normale a Moltiplica e regolate l’Opacità a 75 oppure 70%.
Duplicate questo livello e cambiate la modalità di fusione da Moltiplica a Normale.
Vai a Filtro>Distorsione>Bagliore diffuso… con queste impostazioni:
E ok.
Ridurre l’ Opacità a 40%.
Andate poi a Immagine>Regola>Luminosità/contrasto e immettete questi valori.
Luminosità: 15
Contrasto: 10 e ok.
Adesso unite i livelli, quindi Livello>Unico livello…
Create un nuovo livello e scegliete lo strumento secchiello.
Nella barra delle opzioni scegliete il Riempimento: Pattern.
Selezionate il pattern che avevamo creato precedentemente e che naturalmente si troverà in fondo a tutti gli altri.
Riempite la tela e abbassate l’ Opacità del 20%.
Scegliete lo strumento gomma con pennello morbido, dimensione 100 px ed iniziate a cancellare sopra il personaggio.
Impostate il colore di primo piano #07073a e di secondo piano #4d4e7d
Ora, dalla palette dei livelli fate clic sul pulsantino che segnala la freccetta nella figura sotto e scegliete Mappa sfumatura.
Dalla finestrella che si aprirà cliccate ok.
Impostate l’ Opacità a 50% e il metodo di fusione da Normale a Colore.
Stiamo quasi per finire, manca solo il testo.
Scegliete lo strumento testo ![]() , un font adatto a questo tipo di spiegazione che sto per dare e che è di facile esecuzione e la dimensione, il colore non ha importanza.
, un font adatto a questo tipo di spiegazione che sto per dare e che è di facile esecuzione e la dimensione, il colore non ha importanza.
Scrivete il vostro testo, in questo caso io ho scritto il nome del personaggio.
Posizionate il testo dove meglio credete e confermate con il tasto invio.
Poi tenete premuto il tasto CTRL del vostro pc e fate clic sulla miniatura del livello testo.
Come noterete cosi facendo si vedrà una selezione mobile attorno al nostro testo.
Proseguiamo con il creare un nuovo livello.
Andate a Modifica>Traccia…
e dalla finestrella che si aprirà impostate come in figura.
e ok.
Selezione>Deseleziona.
Chiudete l’occhietto ![]() o eliminate il testo originale.
o eliminate il testo originale.
Abbiamo finito, mettete la vostra firma e salvate.
E’ tutto, spero di non aver dimenticato nulla e Buon lavoro.

 Aggiungi a Preferiti
Aggiungi a Preferiti



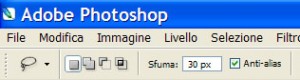


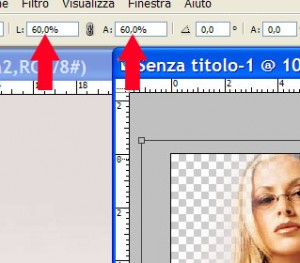
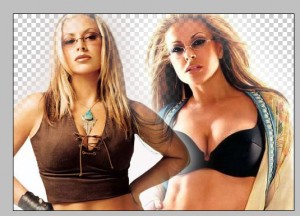


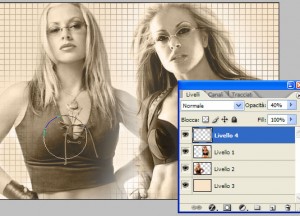






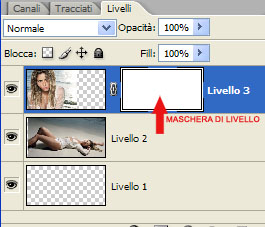



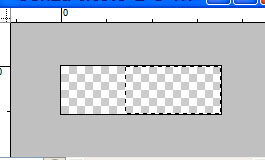
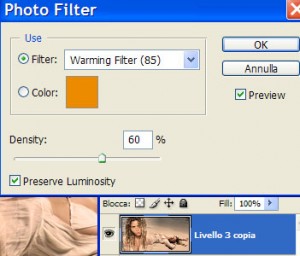
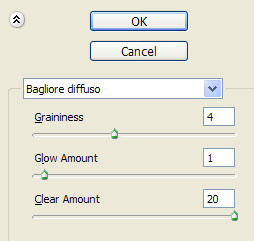


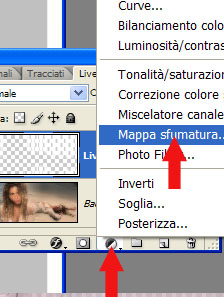


Nessun commento