Immagini da usare:
File>Apri… immagine natale
File>Apri… immagine casetta-innevata.
Vai a: Selezione>Tutto…
Modifica>copia…
Riduci ad icona l’immagine casetta-innevata.
Modifica>Incolla… nell’immagine natale.
Dalla palette dei livelli clicca l’icona maschera di livello (vedi figura)
Imposta i colori di default (lettera D della tastiera), scegli lo strumento Sfumatura ![]()
(se non lo vedete tenete premuto lo strumento secchiello ![]() ) e dalla barra delle opzioni imposta come in figura.
) e dalla barra delle opzioni imposta come in figura.
Tenendo premuto il tasto sinistro tracciate una linea iniziando da sinistra per poi finire al centro della tela come segnala in figura sotto.
Vai a: Livello>Unisci visibili…
Crea un nuovo livello, quindi Livello>Nuovo>Livello… e ok.
Dalla barra delle opzioni scegli la sfumatura Light Spectrum e imposta come in figura.
Traccia una linea partendo dal centro della tela come indica la freccia in figura.
Dalla palette dei livelli imposta il metodo di fusione da Normale a Colore.
Vai a: Livello>Unisci visibili…
Filtro>Sfocatura>Controllo sfocatura… Raggio: 6 pixel e ok.
Modifica>Dissolvi Controllo Sfocatura…, Opacità: 50% e ok.
Se nel livello noti un lucchetto accanto dovi rinominarlo, quindi fai doppio clic sul livello e dalla finestrella che si apre dai il nome di sfondo e ok.
Tieni premuto il tasto CTRL e clic sulla miniatura del livello.
Vai a: Modifica>Traccia… Spessore: 1 px, Posizione: Centro, lascia gli altri valori cosi come stanno e clicca ok.
Selezione>Deseleziona…
Fai doppio clic sul livello ed imposta i valori come in figura.
Clicca ok.
Clicca con il tasto destro del mouse sul livello e seleziona .
Duplica livello...e ok
.
Modifica>Trasforma>Scala… e dalla barra delle opzioni imposta l’altezza e la larghezza a 80,0%.
Conferma con il tasto invio.
Fai doppio clic sul livello ed imposta i valori come in figura.
e Ok.
Duplica il livello e ok
Modifica>Trasforma… Ruota e sposta come in figura.
Conferma con il tasto invio.
CTRL+ clic sulla miniatura del livello, si noterà una selezione mobile.
Crea un nuovo livello ![]() e con lo strumento secchiello colora di nero all’interno della selezione mobile.
e con lo strumento secchiello colora di nero all’interno della selezione mobile.
Filtro>Disturbo>Aggiungi disturbo… ed imposta come segue:
Amaut: 30%
Gaussiana
Monocromatico e ok.
Filtro>Sfocatura>Controllo sfocatura… Raggio: 1 pixel e ok.
Immagine>Regola>Livelli… e imposta i livelli in imput come segue:
30 – 1,20 – 200 e ok.
Imposta il metodo di fusione da Normale a Scolora.
Duplica il livello e ok.
Vai a: Modifica>Trasforma>Rifletti orizzontale….
Modifica>Trasforma>Rifletti verticale…
Scegli lo strumento gomma ![]() morbida 65px.
morbida 65px.
Chiudi l’occhietto ![]() del livello sotto ed inizia a cancellare la parte sinistra dell’immagine dentro la selezione, lasciando la parte dove inizia il paesaggio
del livello sotto ed inizia a cancellare la parte sinistra dell’immagine dentro la selezione, lasciando la parte dove inizia il paesaggio
(vedi figura).
CTRL+clic sulla miniatura del livello.
Apri l’ occhietto del livello sotto e selezionalo,( deve diventare blu).
Vai a: Seleziona>inversa… e clicca il tasto canc. del computer.
Selezione>Deseleziona…
Chiudi l’occhietto del livello ancora selezionato.
Vai a Finestra>Animation…
Nella finestrella che compare si vedrà un frame (fotogramma).
Duplica il frame (fotogramma), apri l’occhietto che avevi chiuso e chiudi quello sopra.
Imposta il ritardo dei secondi ai fotogrammi a 0,3 sec.
Prova l’animazione e se tutto è andato bene passa ad ImageReady ![]() .
.
Salva Ottimizzato come…gif.
Oppure rimanendo in Photoshop File>salva per web…
Un altro lavoro con diversi immagini.
Buon lavoro.

 Aggiungi a Preferiti
Aggiungi a Preferiti





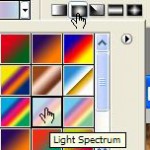


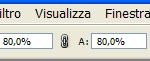




Nessun commento