Si possono correggere le foto di scarso impatto, caratterizzate da poco contrasto o da una dominante di colore regolando le ombre, i mezzitoni e le luci.
Apprenderemo come regolare tonalità e colore.
Mostro prima un immagine originale che verrà modificata
Come noterete questa immagine è scura.
La finestra di dialogo Livelli di Photoshop consente di correggere rapidamente l’immagine.
Scegliete Livello > Nuovo livello di regolazione Livelli…, quindi fate clic su OK nella finestra di dialogo Nuovo livello.
La correzione sarà su un livello di regolazione, anziché direttamente sull’immagine.
Se intervenite su un livello di regolazione l’immagine originale resta inalterata, per cui si possono annullare le modifiche e ripristinare l’immagine originale in qualsiasi momento.
L’istogramma presente al centro della finestra di dialogo Livelli illustra come sono distribuiti i pixel all’interno di un’immagine.
Viene visualizzato il numero di pixel contenuti nelle ombre (a sinistra nell’istogramma), nei mezzitoni (al centro) e nelle luci (a destra).
Spostate i cursori di input del punto nero e del punto bianco (il triangolo nero e il triangolo bianco immediatamente sotto all’istogramma) verso l’interno a partire dai bordi dell’istogramma. Il cursore di input del punto nero regola il valore dei pixel sul livello zero. Tutti i pixel mappati su un livello pari o inferiore a quello del cursore diventano neri nell’immagine. Il cursore di input del punto bianco mappa tutti i valori pari o superiori alla sua posizione su 255 (o bianco puro). Regolando i cursori aumentate il contrasto dell’immagine.
Il cursore di input centrale (il triangolo grigio sotto l’istogramma) regola il valore di gamma, o contrasto, dei mezzitoni. Esso sposta il mezzotono (livello 128) e modifica i valori di intensità della gamma centrale dei toni di grigio senza modificare in modo significativo le luci e le ombre.
Spostate il cursore di input centrale verso sinistra per schiarire l’immagine o verso destra per scurirla.
Selezionate il contagocce ![]() Imposta punto grigio (al centro) nella finestra di dialogo Livelli. Fate clic su un’area dell’immagine che dovrebbe essere di colore grigio.
Imposta punto grigio (al centro) nella finestra di dialogo Livelli. Fate clic su un’area dell’immagine che dovrebbe essere di colore grigio.
L’area diventa di colore grigio neutro e la dominante di colore viene rimossa.
Il contagocce Imposta punto grigio funziona meglio su immagini con tonalità neutre facilmente identificabili.
Al termine delle regolazioni, fate clic su OK per chiudere la finestra di dialogo e accettare le modifiche.
Usato un livello di regolazione, si può aprire nuovamente la finestra di dialogo e visualizzare le regolazioni effettuate.
Tutte le impostazioni possono essere modificate.
Per riaprire la finestra di dialogo Livelli, nella Palette Livelli fate doppio clic sulla miniatura a sinistra nellivello di regolazione.
Questi gli esempi del risultato finale.

 Aggiungi a Preferiti
Aggiungi a Preferiti


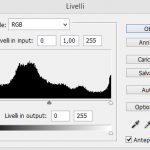
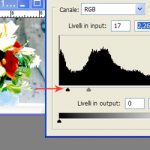



Nessun commento
I commenti sono chiusi.