In questo tutorial impareremo come usare il filtro fuoco prospettico, vediamo subito come agire…
Inizio con questa immagine che vedete sotto:
Scarica l’ immagine.
e poi un altra per inserirla nella prima.
Scarica l’ immagine.
La prima immagine non l’ho scelta casualmente, in quanto voglio inserire la seconda al posto della scritta che si trova sul muro
dell’edificio.
Potrei usare tradizionalmente lo strumento timbro per togliere la scritta e di conseguenza utilizzare lo strumento trasforma per adeguare la seconda immagine,
ma non risulterebbe mai precisa come quando vado ad usare il filtro in questione.
Però senza perdemi in chiacchiere mostro come si potrebbe procedere.
Prendo dunque la mia prima immagine e creo un nuovo livello, Livello>Nuovo>Livello…
si aprirà una finestrella su cui vado a cliccare OK.
Adesso devo cancellare la scritta, quindi vado a Filtro>Fuoco prospettico…, per chi ha il programma in inglese “Vanishing Point“.
La schermata che si aprirà si presenta cosi:
Clicco sullo zoom per ingrandire un pò l’immagine e facilitarmi il lavoro.
Vado a cliccare sullo strumento Crea piano ed inizio a fare un clik su uno dei 4 angoli dell’edificio, continuo facendo clik sul secondo angolo, poi sul terzo e in fine sul quarto,
cosi facendo ho creato una griglia.
Poi clicco sullo strumento Clone/Timbro, mi adeguo la dimensione più o meno a 16/20 e tenendo schiacciato il tasto ALT faccio un clic sulla parte del muro accanto alla scritta.
Lascio il tasto e inizio a pennellare sulla scritta fin quando non scompare del tutto.
Dopo di chè esco dalla schermata facendo clic su OK.
Creo un nuovo livello.
In seguito prendo la seconda immagine, vado a Selezione>Tutto… e poi a Modifica>Copia…
Ritorno alla mia prima immagine e rivado a Filtro prospettico….
Mi ingrandisco di nuovo l’immagine e poi schiaccio i tasti CTRL + V, apparirà l’immagine che avevamo copiato precedentemente.
Trascino questa fino sul muro, si noterà che l’immagine trascinata cambierà prospettiva.
Adesso visto che questa è troppo grande, cercherò di ridimensionarla un pò con lo strumento Trasforma, quindi clicco su questo strumento e avvicinando il puntatore del mouse su uno dei 4 angoli, trascino fino a quando non ritengo sia entrata nella parete.
Esco dalla schermata facendo clik su OK.
Tutto qui…
In fine per dare un impatto più carino ho messo su questo livello il metodo di fusione da Normale aMoltiplica.
E questo è il risultato.
Questi sono le basi di come funziona il filtro, ma ci sono tante altre cose che si possono fare.
Qui mi sono divertita a costruirmi qualche piano in più e visto che siamo in tema di halloween gli ho spiaccicato sopra una streghetta in due diverse prospettive, il tutto con il filtro Fuoco prospettico e in pochissimi minuti.
Spero sia utile.
Buon lavoro.

 Aggiungi a Preferiti
Aggiungi a Preferiti




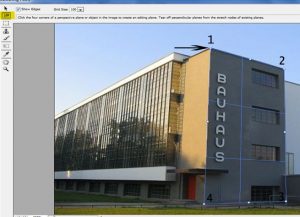
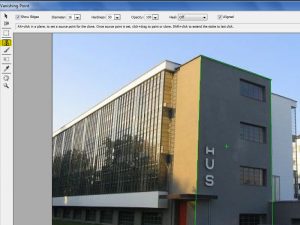



3 commenti
Questa immagine ho provato a farla nuovamente, per vedere se col passare del tempo riesco a perfezionare i miei lavori
Non so se vi piace, ho voluto provare per la prima volta.
Fatto molto bene, bravo.