Vai a: File>Apri… (io ho scelto la cascata) se l’immagine non è in rgb vai a: Immagine>Metodo>Colore RGB…
Salva l’ immagine nel desktop

Vai a: File>Apri… la seconda immagine (io ho scelto la rosa).
Salva l’ immagine nel desktop

Immagine>Metodo>Colore RGB…
Scegli strumento sposta![]() , posiziona il puntatore sull’immagine con la rosa e tenendo premuto il tasto sinistro trascinate sull’immagine cascata.
, posiziona il puntatore sull’immagine con la rosa e tenendo premuto il tasto sinistro trascinate sull’immagine cascata.
In basso alla palette dei livelli fate clic su Aggiungi una maschera di livello.
Scegliete strumento Sfumatura ![]() , se non lo vedete tenete premuto con il tasto destro su strumento secchiello
, se non lo vedete tenete premuto con il tasto destro su strumento secchiello ![]()
Aprite il selettore di sfumatura e scegliete Primo piano a sfondo, Sfumatura lineare (il primo quadratino), Metodo: Normale, Opacità: 100% e spuntare il quadratino Inverti.
Tracciare una linea orizzontale sull’immagine tenendo premuto il tasto sinistro.
A questo punto abbiamo finito, salva col nome in .jpg.
Fusione d’immagini con la sfumatura Radiale .
Questo metodo è utile per sfumare immagini tutto in torno ad un soggetto.
Basta eseguire lo stesso procedimento sopra citato, solo che invece di usare la sfumatura lineare usiamo quella radiale.
La linea da tracciare bisognerebbe farla (cioè la lunghezza) a seconda dell’immagine che userete, io ho usato sempre la stessa per dare un idea più chiara.
In pratica voglio far vedere solo la rosa senza alcuna traccia del suo sfondo, quindi traccerò una linea che inizia dal centro della rosa per poi finire poco prima del bordo dell’immagine, più o meno come indica la freccia bianca.
Ed ecco cosa ne uscirà fuori
Qui poi ho spostato la rosa con lo strumento sposta in modo che si veda anche la cascata.
Sembrerebbe lo stesso risultato spiegato sopra ma in realtà non lo è perchè mentre con la sfumatura lineare si vede metà dello sfondo della rosa, la sfumatura radiale toglie quasi tutto in torno.
Questo è un altro esempio con due immagini diversi.

 Aggiungi a Preferiti
Aggiungi a Preferiti

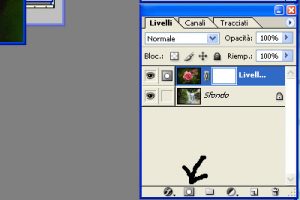


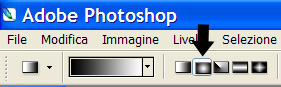



Nessun commento