Una maschera di livello può essere utilizzata per nascondere o mostrare alcune parti dell’immagine presente sul livello.
Le maschere di livello si usano per dare effetti a specifici particolari, è importante conoscerle e saperle usare e sfruttarne le potenzialità del programma.
Sono molto importanti perchè permettono di creare effetti di fusione tra più immagini, di nascondere parti di un’immagine senza cancellarle fisicamente e quindi di intervenire anche successivamente, nascondere altre parti oppure al contrario riportando in vista parti che in origine avevano nascosto.
Le parti del livello dove la maschera è nera risulteranno nascoste, quelle dove la maschera è bianca risulteranno visibili, mentre dove la maschera è grigia il risultato sarà trasparente.
Prendiamo l’abitudine di usarle più spesso e ci accorgeremo che man mano che si prende dimestichezza ci si rende conto che non si può fare a meno, sono facili da usare anche se a prima vista non lo sembrano, sono utili e molto efficaci nei più difficili o complicati lavori in grafica.
Consiglio vivamente di provare ad usarli molto più spesso e vedrete che alla fine direte… ma è un gioco!
Vediamo adesso come usarle e a cosa servono con esempi pratici partendo da questa immagine.
Primo esempio.
Scarica l’ immagine.
In questa immagine io voglio aggiungere una cornice e quindi creo un nuovo livello e lo riempio di un colore qualsiasi tanto per fare un esempio.
Traccio una selezione rettangolare ![]() un pò più piccola della tela stessa, vado poi aSelezione>Inversa…
un pò più piccola della tela stessa, vado poi aSelezione>Inversa…
e applico la maschera di livello dal pulsantino che segnala la freccia rossa nella figura sotto.
Come si nota accanto al livello si crea una immagine di colore bianco che è la parte visibile (vediamo il colore che ho applicato precedentemente) e nera al centro quindi la parte nascosta (quella parte non la vediamo).
Sul livello con la maschera si possono applicare gli stili livello come ad esempio un ombra esterna.
Questo è il risultato
Secondo esempio.
In questo esempio voglio applicare un filtro come a d esempio un pò di sfocatura all’ambiente e mettere in risalto la donna, vediamo come.
Per prima cosa ![]() fondo (Background) e vado ad applicare il filtro, quindiFiltro>Sfocatura>Controllo sfocatura…
fondo (Background) e vado ad applicare il filtro, quindiFiltro>Sfocatura>Controllo sfocatura…
Aggiungo la maschera di livello dal pulsantino come è stato spiegato sopra.
La maschera stavolta è tutta bianca perchè naturalmete ancora non abbiamo fatto nulla quindi l’immagine accanto a cui ho applicato il filtro è ancora visibile.
Adesso devo togliere la sfocatura sulla donna, di conseguenza mi assicuro che il colore di primo piano  sia nero, scelgo lo strumento pennello
sia nero, scelgo lo strumento pennello ![]() con le dimensioni adeguate ed inizio a pennellare proprio sulla donna (rendo la parte sfocata invisibile).
con le dimensioni adeguate ed inizio a pennellare proprio sulla donna (rendo la parte sfocata invisibile).
Questo è il risultato.
Terzo esempio.
Stavolta vorrei cambiare sfondo e allora scelgo un altra immagine tipo questa.
Scarica l’ immagine
Vado a trascinarla su quello della donna.
Applico la maschera di livello sul livello appena creatosi.
Come possiamo fare per vedere la donna sotto e quindi capire dove dobbiamo lavorare?
un metodo efficace potrebbe essere invertire il colore della maschera, semplicemente possiamo cliccare il tasto CTRL+i oppure dal menu Immagine>Regolazioni>Inverti…
la donna adesso è visibile cioè con il colore nero ho nascosto lo sfondo che voglio inserire al posto di quello già esistente.
Adesso scegliamo un pennello ![]() dalle dimensioni adeguate alla nostra immagine e ci assicuriamo che il colore di primo piano sia bianco
dalle dimensioni adeguate alla nostra immagine e ci assicuriamo che il colore di primo piano sia bianco  visto che la maschera è di colore nero.
visto che la maschera è di colore nero.
Iniziamo a pennellare sopra la donna.
Come vedasi, sto per cancellare la donna e quindi cosi facendo vado a mettere visibile l’immagine accanto alla maschera… ma vediamo dove voglio arrivare.
Ho finito di pennellare la donna compresa la sedia dove è seduta, non mi resta che invertire nuovamente il colore della maschera e quindi vado a ricliccare i tasti CTRL+i.
Non per caso ho cercato di esagerare a pennellare, infatti sono uscita troppo fuori a tal punto di vedersi anche lo sfondo già esistente.
Cosa posso fare?
(Certo che se avessi lavorato con la gomma dovevo necessariamente tornare indietro e rifare tutto daccapo…
potevo anche usare lo strumento lazo per selezionare il soggetto e quindi scontornarlo per poi usarlo sull’altra immagine, ma avvolte il lazo mi si ingarbuglia o non riesce bene come vorrei che fosse, e poi anche in questo caso se sbaglio dovrei sempre tornare in dietro e rifare il tutto, usando la maschera di livello tutto questo non è necessario e allora…) visto che ho ancora attivo il colore di primo piano bianco pennello sullo sbaglio.
Nel caso in cui dovessi sbagliare ancora mentre sto rimediando allo sbaglio di prima e quindi cancellarsi nuovamente qualche parte della donna… cambio colore di primo piano dal bianco al nero e cerco di sistemare.
Questo è il risultato.
Quarto esempio.
Possiamo anche applicare un pattern opaco rendendolo quasi trasparente, nel senso che invece di usare il colore di primo piano nero o bianco useremo la via di mezzo e cioè il grigio.
Esempio:
creo un nuovo livello
lo riempio di un pattern qualsiasi a mia scelta,
inserisco la maschera di livello accanto a quello del pattern
scelgo il colore grigio scuro o chiaro in base alla trasparenza che voglio dare, mi assicuro che lamaschera di livellio/B] sia selezionata facendo un clic sopra ad essa e riempio la tela.
Poi con il [B]pennello di colore nero pennello sul soggetto rendendola molto più visibile dello sfondo.
questo è il risultato.
Oppure:
Dopo aver applicato il pattern ed inserito la maschera di livello, vado a selezionare il livello sotto (immagine della donna)
vado a Selezione>Tutto… e poi a Modifica>Copia…
ritorno al livello sopra (immagine pattern)
tengo premuto il tasto ALT e clic sulla maschera bianca (l’immagine del pattern nella tela si vedrà bianca) e poi vado a Modifica>Incolla… (l’immagine nella tela sarà quella della donna ma in bianco e nero)
Facendo clic su un punto qualsiasi del livello apparirà il pattern semitrasparente.
A questo punto con il pennello di colore nero pennello sulla donna o cmq sulle parti che io voglio far vedere meglio (rendo una parte del pattern invisibile).
Il risultato è più o meno come quello sopra ma con diverso metodo, l’unica differenza è che non ho dovuto preoccuparmi di scegliere il colore grigio ne la gradazione adatta.
* Bianco = visibile
* Nero = invisibile.
Quinto esempio.
In questo quinto ed ultimo (ma non ultimo perchè ci sono moltissime altre cose da poter fare con questo strumento forse poco conosciuto o che si pensa serva a poco) esempio voglio mettere il soggetto dentro ad un cerchio sfumato.
Creo un nuovo livello e lo riempio di bianco, subito dopo aggiungo la maschera di livello.
Con lo strumento sfocatura ![]() (sfocatura opaca bianco e nero radiale).
(sfocatura opaca bianco e nero radiale).
Traccio una linea partendo dal centro della tela verso l’esterno.
E questo è il risultato.
Oppure con lo sfondo trasparente.
Duplico il livello ed elimino l’originale,
applico la maschera di livello a questo livello e traccio la stessa linea con lo strumento sfumatura, invertendo prima i colori di primo e secondo piano.
Quest’ultimo si dovrà salvare come png.
Questo è il risultato.


 Aggiungi a Preferiti
Aggiungi a Preferiti


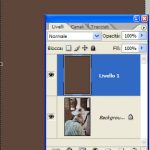
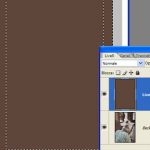



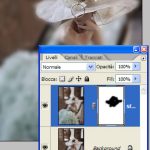




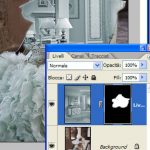



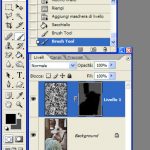



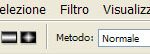
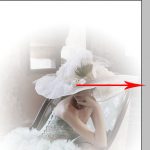
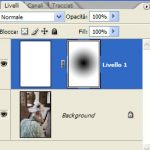

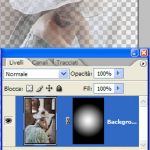
Nessun commento