Questi sono due tutorial in uno, Effetto mosaico e come creare Porzioni di immagini.
_ Questo è quello che più o meno dovremmo ottenere per l’effetto mosaico.
Prendete un immagine a vostro piacimento e apritelo in Photoshop.
Fare clic con il tasto destro sul livello e duplicatelo
ok.
Andate a: Filtro>Effetto pixel>Mosaico…, Dim.cella: 10 e ok.
Filtro>Contrasta>Contrasta maggiormente… e ok.
Poi dalla palette dei livelli scegliere il metodo di fusione a Luminosità e abbassare opacità a 40%
Per ottenere una semplice cornice selezionare il livello sfondo, andare a: Selezione>Tutto…
Modifica>Traccia…
e dalla finestrella che compare impostare Spessore: 1px
Colore: nero
Posizione Centro
clic ok.
Mantenere la selezione ed andate di nuovo a: Modifica>Traccia…
dalla finestrella che compare impostare Spessore: 6 px
fare clic sul colore nero, si aprirà il selettore dei colori, potete scegliere il colore desiderato dalla vostra immagine,
in questo caso io ho scelto il rosso.
clic ok dal selettore dei colori
clic ok dalla finestrella traccia
Selezione>Deseleziona….
Tutto qui.
_ Come creare delle porzioni di immagini estratti da una sola con lo strumento Forma ![]()
Apri un immagine di tua scelta in Photoshop, io ho scelto questa:
Quindi vai a File>Apri…
Dal menu degli strumenti scegli lo strumento Forma personale, se non lo vedi tieni premuto sullo strumento rettangolo ![]() , si aprirà una piccola finestrella come questa:
, si aprirà una piccola finestrella come questa:
Assicurati che nella barra delle opzioni ci sia cliccato l’opzione penna.
Adesso sempre dalla barra delle opzioni si dovrà scegliere la forma desiderata, io ho scelto quello a forma di goccia.
Inizia a trascinare il mouse dove più ti piace su una piccola parte dell’immagine.
Dalla barra delle opzioni in alto scegli l’ opzione strumento penna che sta accanto a quella che abbiamo scelto prima.
Con il mouse punta nella tela, sulla forma trascinata in precedenza, fai clic con il tasto destro e scegli Crea selezione.
Dalla finestrella che comparirà clicca il pulsante Ok.
Noterai una selezione mobile.
A questo punto vai a Modifica>Copia… e successivamente a Modifica>Incolla…
Vai a Livello>Stile livello>Ombra esterna… e dai un ombra a tuo piacere.
Senza ancora chiudete la finestra dello stile livello scegli Traccia con queste impostazioni o cmq come desideri.
Sposta ![]() questa porzione di immagine dove ti sembra che stia bene.
questa porzione di immagine dove ti sembra che stia bene.
A questo punto abbiamo finito.
N.B puoi usare anche lo strumento Rettangolo, Rettangolo arrotondato ![]() , Elisse
, Elisse ![]() etc…
etc…
Questo è ciò che ho fatto io.
Buon lavoro.

 Aggiungi a Preferiti
Aggiungi a Preferiti


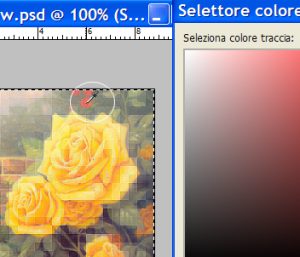
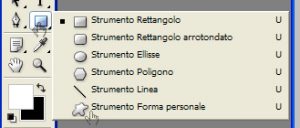




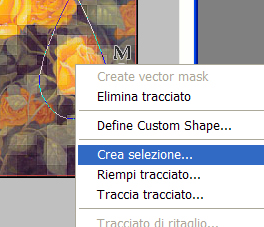
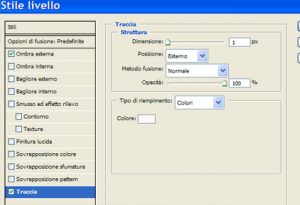
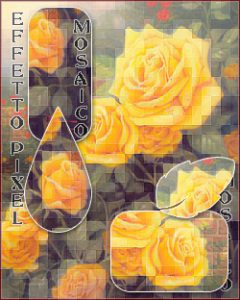
Nessun commento