Questo è un tutorial che avevo visto in un sito inglese e dal momento che di inglese non ci capisco poi molto, l’ho ideato a modo mio, ma con lo stesso scopo di creare una sfera simile, cmq sia dopo averlo messo su, qualche mese dopo, girando per la rete, mi ero accorta che esiste anche in italiano con un metodo sicuramente diverso sia dal mio che da quello originale.
Iniziamo con:
Aprite un nuovo documento 350 x 350 px e ok.
Scegliete lo strumento selezione elittica ![]() tenete premuto il tasto sinistro e tracciare un cerchio iniziando dall’alto a sinistra fino in basso a destra, (per ottenere un cerchio ben tondo tenete premuto contemporaneamente il tasto Shift
tenete premuto il tasto sinistro e tracciare un cerchio iniziando dall’alto a sinistra fino in basso a destra, (per ottenere un cerchio ben tondo tenete premuto contemporaneamente il tasto Shift ![]() ) Più o meno come in figura sotto.
) Più o meno come in figura sotto.
Impostate il colore di primo piano #cc3333 (rosso) o cmq un colore a scelta.
Scegliete lo strumento secchiello ![]() e riempire di colore la selezione.
e riempire di colore la selezione.
Fate doppio clik nel livello 1, si aprirà la finestra degli stili, scegliete Ombra interna con questi valori….
E ok.
Create un nuovo livello,quindi Livello>Nuovo>Livello… e ok, avremo cosi il Livello 2.
Impostate il colore di secondo piano bianco, clic sullo strumento sfumatura ![]() (se non lo vedete tenete premuto il tasto sinistro sul secchiello) e dalla barra delle opzioni impostare come sotto…..
(se non lo vedete tenete premuto il tasto sinistro sul secchiello) e dalla barra delle opzioni impostare come sotto…..
Tracciare una linea al centro del cerchio come sotto…..
Fate clic sullo strumento sposta ![]() e dalla barra delle opzioni spuntare Show Trasform
e dalla barra delle opzioni spuntare Show Trasform
Controls (Mostra rettangolo di selezione), premere contemporaneamente alt+tasto sinistro e cercate di trascinare la maniglietta destra in basso verso il centro come in figura.
clic sul tasto invio per confermare.
Aiutandosi con i tasti frecce del pc spostiamo verso su il cerchio appena rimpicciolito.
Vai a: Selezione>Deseleziona.
Livello>Unisci visibili.
Rinominiamo questo livello, quindi fate doppio clic sulla scritta del livello e scrivete (base).
Scegliete lo strumento bacchetta magica ![]() e fate clic nella parte vuota della tela.
e fate clic nella parte vuota della tela.
Vai a: Selezione>Inversa.
Selezione>Salva selezione e date il nome di cerchio.
Scegliete lo strumento selezione ![]() e trascinate la selezione verso su come in figura…..
e trascinate la selezione verso su come in figura…..
Vai a: Modifica>Copia e dalla tastiera del pc pigiate su canc.
Create un nuovo livello, (Livello1).
Modifica>Incolla.
Create un altro nuovo livello (livello 2)
Scegliete lo strumento selezione elittica e tracciate una selezione come in figura….
Impostate i colori di default  (d)
(d)
Scegliete lo strumento sfumatura.
Scegliete la sfumatura silver.
Tracciate una linea iniziando da sinistra verso destra.
Vai a: Selezione>Deseleziona.
Duplicate questo livello, avremo (livello 2 copia)
Scegliete la strumento sposta e con l’aiuto delle freccette del pc fate 6 clic verso su.
Torniamo al livello 2.
Scegliete la bacchetta magica e fate clic nella tela vuota.
Vai a: Selezione>Inversa.
Tornate al livello 2 copia e fate clic su canc dalla tastiera del pc.
Selezione>Deseleziona.
Fate doppio clic sul livello 2 copia, e dalla finestra degli stili che si aprirà date uno smusso ad effetto rilievo come in figura…..
E ok.
Duplicate il livello 2 copia, avremo (livello 2 copia 2).
Vai a: Modifica>Trasforma>Rifletti verticale.
Scegliete lo strumento sposta e trascinate nel bordo sotto, cercando di far combaciare come in figura…….
Chiudete gli occhietti ![]() del livello base e livello 1.
del livello base e livello 1.
Vai a: Livello>Unisci visibili.
Rinominte questo livello e date il nome di (vassoio).
Riaprite gli occhietti che avevate chiuso in precedenza.
Tornate al livello base e con lo strumento selezione rettangolare tracciate un rettangolo come in figura…..
Vai a: Modifica>Copia, fate clic sul pulsante canc. della vostra tastiera
Selezione>Deseleziona.
Create un nuovo livello, avremo (livello 2).
Vai a: Selezione>Carica selezione… canale: cerchio e ok.
Riempite la selezione di un colore grigio.
Fate doppio clic sul livello 2 e scegliete ombra interna, impostate gli stessi valori come nella prima figura sopra e ok.
Dalla palette dei livelli abbassate l’opacità del livello al 30%.
Scegliete lo strumento gomma ![]() e cancellate la parte inferiore, come in figura….
e cancellate la parte inferiore, come in figura….
Create un nuovo livello (livello3)
Impostare il colore di primo piano bianco, scegliete lo strumento sfumatura sfumatura trasparente,
tracciare una linea verticale nella selezione partendo dall’alto fino in basso del cerchio.
Scegliete lo strumento sposta e tenendo premuto i tasti alt+tasto sinistro puntate il mouse nella maniglietta in basso a destra trascinare la selezione di poco verso il centro.
Cliccate invio per confermare.
Dalle freccette del pc cliccate verso su come in figura….
Vai a: Selezione>Deseleziona.
Dalla palette dei livelli trasciniamo il livello vassoio sotto il livello 2.
Se è necessario sempre con le freccette del pc sistemate bene il livello 1 e il livello vassoio.
Adesso abbiamo finito, quando dobbiamo inserire un livello immagine
lo porteremo sopra il livello vassoio o cmq sotto il livello 2.
Passa ad ImageReadi ![]() e salva ottimizzato con…
e salva ottimizzato con…
Oppure rimanendo in Photoshop salva per web…
Buon lavoro.
Creato il: 2016

 Aggiungi a Preferiti
Aggiungi a Preferiti

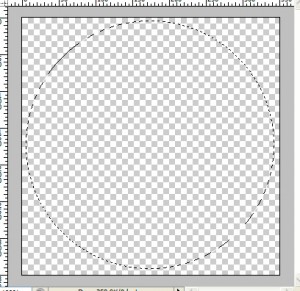

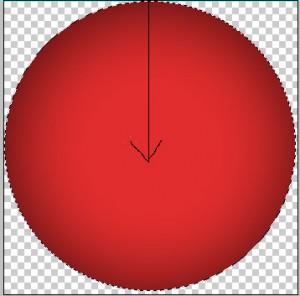
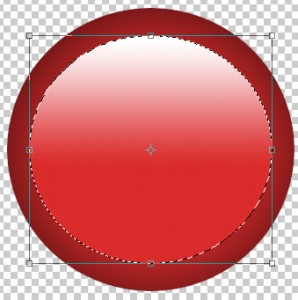
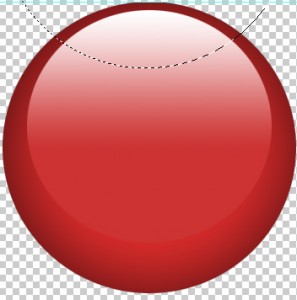
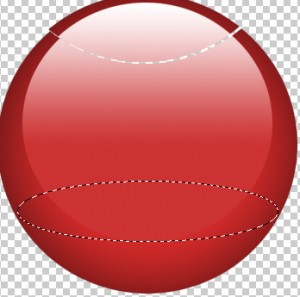
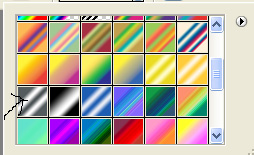
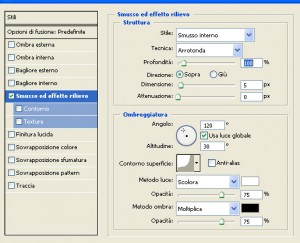

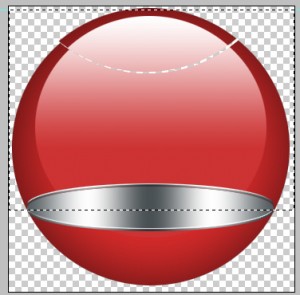

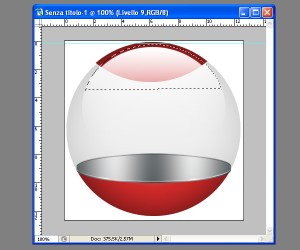

Nessun commento