Vai a: File>Nuovo…,
Larghezza: 400 px,
Altezza: 400 px,
Background: trasparente e ok.
Scegli strumento selezione rettangolare ![]() e tenendo premuto il tasto sinistro inizia a tracciare un quadrato (vedi figura sotto)
e tenendo premuto il tasto sinistro inizia a tracciare un quadrato (vedi figura sotto)
Imposta colore di primo piano nero e scegli strumento secchiello ![]()
Riempi la selezione nella tela.
Vai a : Selezione>Deseleziona…
Chiama questo livello slat facendo doppio clic sulla scritta del livello stesso
Vai a : Modifica>Trasformazione libera… e tenendo premuto il tasto sinistro ruota il quadrato come in figura.
Clic invio dalla tastiera per confermare.
Scegli strumento Selezione singola colonna ![]() se non la vedi clicca su strumento selezione rettangolare con il tasto destro.
se non la vedi clicca su strumento selezione rettangolare con il tasto destro.
Puntare dall’angolo sinistro del quadrato e fai clic sulla tela, si noterà una selezione verticale.
Poi vai a: Selezione>Modifica>Espandi.. Espandi di: 3 pixel e ok.
Sposta la selezione con le freccette della tastiera facendo 2 o 3 clic, lasciando premuto il tasto shift ![]() .
.
Poi clicca il tasto canc..
Ripeti fino alla fine del quadrato..
Vedi figura sotto.
Quando si termina questo passo vai a: Selezione>Deseleziona….
Vai a: Livello>Nuovo>Livello…
lo chiamerai angolo.
Tasto ctrl e clic sulla miniatura del livello slat,
Imposta colore di primo piano bianco.e scegli strumento secchiello, riempi la selezione nella tela.
Vai a: Selezione>Modifica>Contrai… di 2 px.
Dalla tastiera fai clic sulla freccetta destra una volta e una in giù.
Clic canc.
Ctrl e clic sulla miniatura del livello slat
Vai a: Filtro>Sfocatura>Controllo sfocatura…
Raggio: 1 px.
Vai a: Selezione>Deseleziona…
Vai a: Livello>Unisci visibili…
Lo slat è pronto per essere usato.
Questo sotto è un esempio completo con la scelta della sfumatura silver invece del colore.
Buon divertimento.

 Aggiungi a Preferiti
Aggiungi a Preferiti


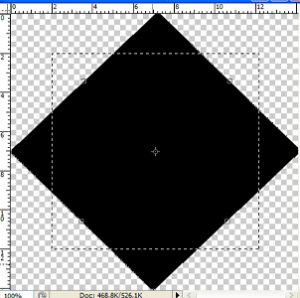
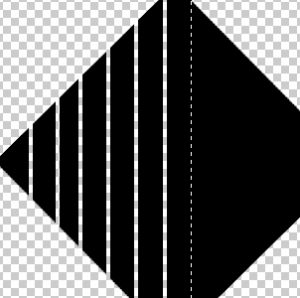

Nessun commento