![]()
Lo strumento sposta permette di trascinare una selezione o un livello in una nuova posizione nell’immagine.
Se la palette Info è visualizzata, potete rilevare la distanza esatta dello spostamento.
Potete anche usare lo strumento sposta per allineare selezioni e livelli e distribuire i livelli in un’immagine.
Come si usa
Cliccare sullo strumento per azionarlo.
Tenendo premuto il tasto sinistro del mouse, potete trascinare un immagine da una tela all’altra.
Per spostare un immagine a destra, sinistra, su o giù di 1 px, cliccare le freccette di spostamento della tastiera.
Per spostare una selezione o un livello:
– Dalla barra degli strumenti scegliete lo strumento sposta.
Spostare una selezione: Portate il puntatore all’interno della selezione e trascinatela in un’altra posizione o tela.
Se avete selezionato più aree, queste si spostano insieme mentre trascinate.
Spostare un livello: Dalla Palette dei livelli selezionate il livello che desiderate spostare e trascinatelo in una nuova posizione o tela.
Se avete selezionato più livelli, queste si spostano insieme mentre trascinate.
Per specificare le opzioni dello strumento sposta:
Nella barra delle opzioni selezionate una delle seguenti opzioni:
1) Selezione livello automatica, per selezionare il livello più alto che contiene dei pixel sotto lo strumento sposta e non il livello selezionato.
2) Selezione gruppo automatico (Auto select Groups), per selezionare un gruppo di livelli dentro ad una cartella.
3) Mostra rettangolo di selezione (Show trasform controls), per visualizzare il rettangolo di selezione intorno all’elemento selezionato.
Il rettangolo di selezione intorno all’elemento selezionato ci fa notare delle manigliette ed uno al centro che hanno la funzione “trasforma”.
Facendo clic con il tasto destro su una delle manigliette oppure dalla barra dei menu Modifica>Trasforma…, il rettangolo di selezione cambierà permettendoci di trasformare l’elemento.
Dalla barra delle opzioni possiamo impostare la posizione del punto di riferimento sull’asse orizzontale e verticale, la scala, la rotazione, l’inclinazione orizzontale e verticale, la trasformazione alterata.
Cliccando sul tasto di trasformazione alterata si possono scegliere le varie voci dal menu a tendina e/o modificare la trasformazione dal set bend:

 Aggiungi a Preferiti
Aggiungi a Preferiti


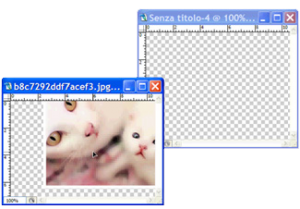
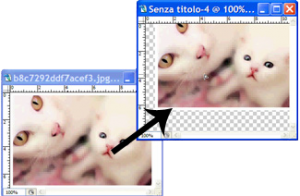
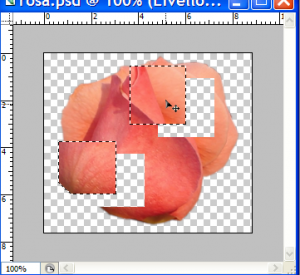
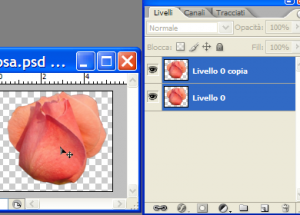

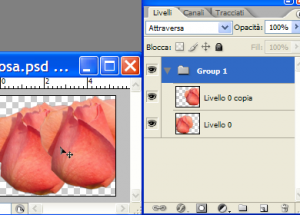
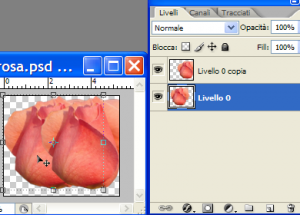
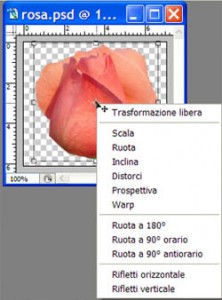
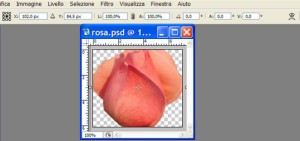
Nessun commento