Oggi spiegherò come colorare un fiore .
La cosa carina di questo metodo è che negli stessi livelli di regolazione, si può sempre tornare indietro e cambiare i colori fino a quanto non si ottiene l’effetto desiderato.
Iniziamo con l’ aprire un immagine in Photoshop, io ne ho scelto una con una rosa bianca.
La prima cosa da fare è andare a Immagine>Metodo>Colore CMYK.
Questo è importante, altrimenti quello che stiamo per fare non funzionerà, non bisogna dimenticarlo.
Adesso possiamo cominciare a lavorare, quello che dovete fare ora è selezionare una zona alla quale volete dare un colore, con lo strumento lazo poligonale ![]() , che a mio avviso mi sembra il più indicato, in questo caso io ho selezionato tutta la rosa bianca.
, che a mio avviso mi sembra il più indicato, in questo caso io ho selezionato tutta la rosa bianca.
(Se è necessario usate lo strumento zoom ![]() per ingrandire l’immagine e lavorare meglio, fate due clic consecutivamente sullo zoom per far ritornare alla normalità l’immagine).
per ingrandire l’immagine e lavorare meglio, fate due clic consecutivamente sullo zoom per far ritornare alla normalità l’immagine).
Adesso andate in modalità maschera veloce premendo l’ icona nella vostra barra degli strumenti ![]() (o premere q).
(o premere q).
Questo attiverà tutto ciò che non avete selezionato, sarà di colore rosso.
Andate a Filtro>Sfocatura>Controllo sfocatura ed impostate i valori Raggio: 3 pixel, ma potete anche giocarci fin quando non vi sembra di aver messo una sfocatura adatta al soggetto selezionato, ok.
Tornate in modalità standar ![]() (o premete q).
(o premete q).
Andate a Livello>Nuovo livello di Regolazione> Curve…, oppure cliccate l’icona cerchio di due colori dalla palette dei livelli.
Dalla finestrella che compare, impostate i valori come nelle figure sotto.
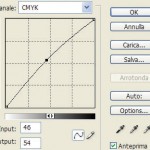 |
 |
 |
 |
anche qui potete giocarci fin quando non otterrete un colore che vi aggrada, clic ok.
Se per eventualità non siete ancora soddisfatti del colore dato, potete sempre fare doppio clic sulla maschera curve che avevate appena confermato, si riaprirà la finestrella per poter modificare ancora.
(Potete dare anche uno Stile livello come ad esempio un ombra esterna, bagliore etc… in pratica, dalla maschera, qualsiasi stile darete agirà soltanto sulla parte selezionata).
Abbiamo finito nel dare il colore alla rosa.
Adesso per dare un effetto piacevole al fiore, potete continuare cosi:
Dalla palette dei livelli selezionate il livello sfondo (Background) e duplicate questo livello, quindi Livello>Duplica livello e ok.
Tenete premuto il tasto CTRL e fate clic sulla miniatura del livello maschera, dove si vede la forma del fiore.
Andate a Filtro>Sfocatura>Controllo sfocatura… e date i valori Raggio: 4 pixel e ok.
Modifica>Controllo sfocatura… e date il valore di Opacità 50% e ok.
Potete lasciare cosi oppure dalla Palette livelli cambiate la fusione da Normale a Schiarisci.
Selezione>Deseleziona…
Unite i livelli, quindi Livello>Unico livello e ricordare di riportare a Colore RGB, quindi Immagine>Metodo>Colore RGB.
Salvate in jpg.
Questo è il risultato.
Questo è un altro risultato, con la stessa procedura.
Solo che invece di selezionare e dare il colore a tutta la rosa, ho lavorato su un petalo alla volta.
Dunque…..per prima cosa duplicherete il livello, Livello>Duplica>Livello… (per comodità io lavorerò sempre sulla rosa).
Adesso vogliamo colorare solo una parte, in questo caso punterò su un petalo, quindi vado a scegliere dal selettore dei colori un colore, faccio clic sul colore di primo piano dalla barra degli strumenti, 
si aprirà il selettore dei colori e scelgo il mio colore e ok
.
Poi dalla barra del menu, vado su Immagine>Regola>Tonalità/Saturazione, dalla finestrella che si aprirà spunto la casellina Colora (potrei volerlo più chiaro o più scuro del colore scelto) quindi regolo la Saturazione, volendo potrei anche regolare la Tonalità e la Luminosità ma voglio fermarmi qui, ok.
Ovviamente cosi facendo ho colorato tutta l’immagine, mentre il mio obbiettivo è un altro.
Vado ad applicare una maschera al livello, faccio clic sull’icona maschera che si trova in basso alla palette dei livelli
(i colori della barra degli strumenti diventeranno bianco e nero o viceversa).
Cambio il colore, (se quello di primo piano è bianco lo porto al nero) e riempirò la tela con lo strumento secchiello.
Noterete che l’immagine ritorna ai suo colore naturale, bene….continuiamo.
Cambio di nuovo il colore da nero che è al bianco, scelgo un pennello ![]() morbido dalle dimensioni adatte (in questo caso io ho scelto una dimensione che si adatti alla colorazione di un petalo del fiore) ed inizio a pennellare sul suo colore naturale per far risaltare il colore che avevo precedentemente applicato.
morbido dalle dimensioni adatte (in questo caso io ho scelto una dimensione che si adatti alla colorazione di un petalo del fiore) ed inizio a pennellare sul suo colore naturale per far risaltare il colore che avevo precedentemente applicato.
Se sbaglio ed esco fuori dal mio petalo allora cambio il colore dal bianco che è al nero e correggo lo sbaglio, cioè cancello il colore in eccesso.
Ricordatevi quindi…bianco per colorare, nero per cancellare il colore (correggere il colore).
Finito di colorare il mio petalo cambio la fusione da Normale a Colora ma potete scegliere anche una fusione adatta alla vostra immagine.
Per applicare altri colori agli altri petali faccio lo stesso procedimento iniziando sempre nel duplicare il livello originale (Background).
Risultato.
Qui ho dato un risultato piacevole, finito il tutto ho duplicato il livello originale, unito tutti i livelli tranne l’originale, ho dato una sfocatura Raggio 4 pixel al livello che ho unito e ho dissolto la sfocatura del 30%.
Buon lavoro.

 Aggiungi a Preferiti
Aggiungi a Preferiti



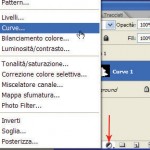

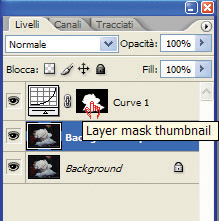

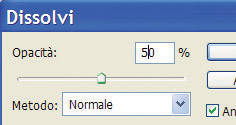


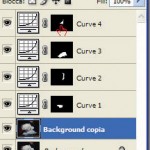





Nessun commento