
Usate il comando Nuovo per creare un’immagine vuota.
Dalla barra delle opzioni scegliete File>Nuovo…
Se necessario, assegnate un nome all’ immagine e impostate la larghezza e l’altezza.
Impostate la risoluzione e il metodo.
Selezionate un’opzione per il contenuto del livello di sfondo.
Bianco Riempie il livello di sfondo o il primo livello con il colore bianco.
Colore di sfondo Riempie il livello di sfondo o il primo livello con il colore di sfondo corrente.
Trasparente Imposta un primo livello trasparente, senza valori cromatici. Il documento così creato avrà un contenuto costituito da un solo livello trasparente.
Per assegnare alla nuova immagine le stesse dimensioni di un’altra immagine aperta, scegliete il nome del file in fondo al menu Finestra.
Al termine, per salvare le impostazioni come valori predefiniti, fate clic su Salva predefinito o su OK per aprire il nuovo file.
Per cambiare le dimensioni in pixel di un’immagine.
Dalla barra delle opzioni scegliete Immagine > Dimensione immagine….
Per mantenere le proporzioni correnti tra larghezza e altezza in pixel, selezionate Mantieni proporzioni.
Questa opzione aggiorna automaticamente la larghezza quando si modifica l’altezza e viceversa.
In Dimensione pixel specificate i valori per la larghezza e l’altezza.
Accertatevi che sia selezionata l’opzione Ricampiona immagine, quindi scegliete un metodo di interpolazione.
Se l’immagine contiene livelli con stili applicati ad essi, selezionate Scala stili per ridimensionare gli effetti nell’immagine ridimensionata.
Questa opzione è disponibile solo se avete selezionato Mantieni proporzioni.
Dopo avere impostato le opzioni, fate clic su OK.
Modificare le dimensioni del quadro.
Dalla barra delle opzioni scegliete Immagine>Dimensione quadro….
Immettete le dimensioni desiderate per il quadro nelle caselle Larghezza e Altezza.
Selezionate Relativo e immettete il valore di cui aumentare o ridurre le dimensioni del quadro
Per Ancoraggio, fate clic su un quadrato per indicare il punto in cui posizionare l’immagine esistente nel nuovo quadro.
Scegliete un’opzione dal menu Colore di estensione quadro: Primo piano, per riempire il nuovo quadro con il colore di primo piano corrente.
Sfondo: per riempire il nuovo quadro con il colore di sfondo corrente.
Bianco, Nero o Grigio, per riempire il nuovo quadro con quel colore.
Altro, per selezionare un nuovo colore di quadro mediante il selettore colore.
il menu Colore di estensione quadro non è disponibile se l’immagine non possiede un livello di sfondo.
Quadro originale

Quadro aggiunto con il colore di primo piano.


 Aggiungi a Preferiti
Aggiungi a Preferiti

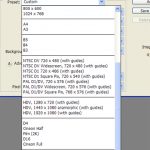
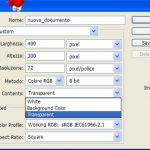
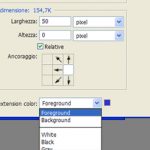
Nessun commento
I commenti sono chiusi.