Vediamo come creare le piccole barre che si usano spesso nei forum come firma.
Per prima cosa si dovrà creare un pattern tipo questi che si trovano QUI, consiglierei di fare quello come questo esempio)–> 
Quando avete finito aprite un nuovo documento, quindi File>Nuovo…, Larghezza: 350 pixel e Altezza:19 pixel, Sfondo: trasparente.
Adesso dovete riempire la tela con dei colori sfumati, scegliete due colori a vostra scelta (io ho scelto i colori del sito) e con lo strumento Sfumatura ![]() tracciate una linea partendo dall’alto della tela verso il basso, oppure una linea orizzontale, cmq sia non c’è un limite potete farla come più vi piace, io per farvi un esempio l’ho fatta come segue.
tracciate una linea partendo dall’alto della tela verso il basso, oppure una linea orizzontale, cmq sia non c’è un limite potete farla come più vi piace, io per farvi un esempio l’ho fatta come segue.
Adesso bisognerà aggiungere qualsiasi immagine voi vogliate, io ho scelto il logo del ex mio forum.
Aprite la vostra immagine e con lo strumento sposta ![]() trascinatela nella tela.
trascinatela nella tela.
Ovviamente l’immagine è grande quindi userò la voce Trasforma, quindi Modifica>Trasforma>Scala e Ruota…, cercherò di adattare la mia immagine.
Adesso si dovrà inserire il pattern che avevate creato precedentemente, quindi create un nuovo livello,Livello>Nuovo livello e ok, scegliete lo strumento secchiello ![]() e dalla barra delle opzioni scegliete Riempim: Pattern.
e dalla barra delle opzioni scegliete Riempim: Pattern.
Riempite la tela, abbassate l’opacità del 50% ed impostate la fusione da Normale a Sovrapponi.
Ora dovete applicare la scritta, il font consigliato è Visitor TT2 BRK oppure 04b09 cercando in rete si troveranno sicuramente, io ho scelto il primo font.
Scegliete lo strumento testo ![]() con le seguenti impostazioni:
con le seguenti impostazioni:
Colore bianco.
Cliccate sopra la userbar e digitate il testo a vostra scelta, del tipo: xxx User, xxx Admin, xxx Proud User, xxx Fan, ecc, io ho fatto a modo mio.
Posizionate il testo a destra, basta allontanare un pò il cursore dal testo, prenderà le sembianze dello strumento sposta.
Andate a: Livello>Stile livello>Traccia…, oppure fate doppio clic sul livello testo e dalla finestrella che si aprirà impostate i valori che seguono.
Più o meno verrebbe come segue.
Adesso dobbiamo applicare l’effetto principale, quindi proseguiamo scegliendo lo strumento Selezione elittica ![]() ed iniziamo a tracciare una selezione iniziando dalla parte sinistra in alto della tela per poi finire a destra, più o meno come in figura.
ed iniziamo a tracciare una selezione iniziando dalla parte sinistra in alto della tela per poi finire a destra, più o meno come in figura.
Create un nuovo livello, Livello>Nuovo livello… e con lo strumento secchiello ![]() riempite di bianco.
riempite di bianco.
Abbassate l’opacità a 40%.
Selezione>Deseleziona.
Adesso dobbiamo applicare una cornice, quindi tenete premuto il tasto CTRL e fate clic sulla miniatura del livello sfondo (Livello1).
Create un nuovo livello ed andate a: Modifica>Traccia… con questi valori.
Selezione>Deseleziona…
Abbassate l’opacità del 30% e mettete il livello testo sopra tutti gli altri livelli.
Questo è il risultato finale.
questo invece è un userbar animata.
Come animarla lo spiegherò nella sezione apposita, spero molto presto.
Buon lavoro.

 Aggiungi a Preferiti
Aggiungi a Preferiti




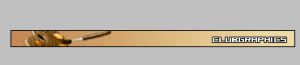
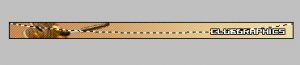
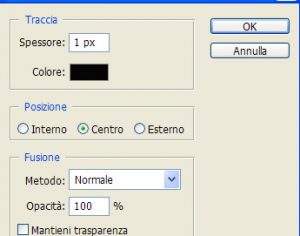
Nessun commento